Ваш Mac имеет ограниченный объем доступного дискового пространства, тем более, если вы используете ноутбук. Пришло время дать отпор и освободить серьезное пространство.

Ваш Mac имеет ограниченный объем доступного дискового пространства, тем более, если вы используете ноутбук. Вам может казаться, что вы застряли в постоянной борьбе за дыхание, пытаясь каждый день выжать из своего компьютера все до последнего кусочка пространства.
Пришло время дать отпор и освободить место на вашем Mac.

Опорожните мусорное ведро

Это детская игра. Позволяя мусору накапливаться, вы просто занимаете ценное пространство (как и ваша квартира). Периодически опорожняйте его, и вы удивитесь, как много места он возвращает. Особенно если корзина заполнена видеофайлами.
Используйте выборочную синхронизацию для удаления папок облачного хранилища
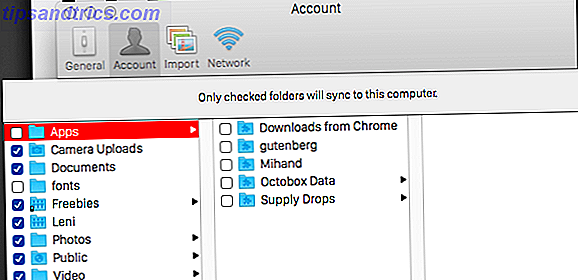
Далее критически оцените папки облачного хранилища. Крупные сервисы — Dropbox, Google Drive, OneDrive — позволяют выбрать, какие папки вы хотите загружать и синхронизировать на своем компьютере, а какие должны оставаться в облаке. Это очень важно для управления пространством на различных устройствах.
Щелкните правой кнопкой мыши значок каждой службы в строке меню и перейдите к настройкам поставщика. Для каждой из них должна быть опция, позволяющая выбрать, какие папки синхронизировать, просто снимите флажки с тех, которые вам не нужны. Затем посмотрите, как папки исчезнут, и освободите место на диске.
Узнайте точно куда делось ваше дисковое пространство
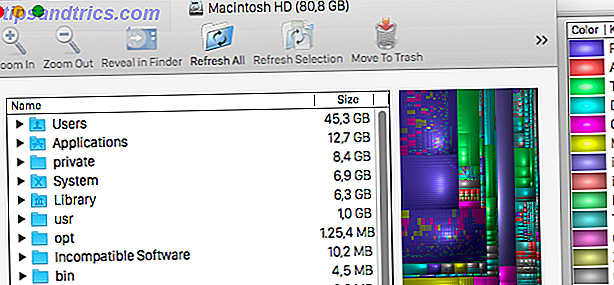
Существует абсолютно необходимая программа для Mac под названием Disk Inventory X. Она сначала сканирует жесткий диск, а затем сообщает вам, какие папки и файлы виноваты 3 бесплатных приложения для анализа и проверки дискового пространства вашего Mac 3 бесплатных приложения для анализа и проверки дискового пространства вашего Mac Интересно, куда делось все свободное место на вашем Mac? Эти бесплатные приложения позволят вам узнать об этом. Читайте больше для вашей текущей ситуации. Затем вы можете решить, удалить или сохранить файлы. Это приложение очень помогло мне следить за пространством на моем MacBook Air.
В зависимости от объема данных на жестком диске сканирование может занять некоторое время, и на жестких дисках оно займет гораздо больше времени, чем на быстрых твердотельных дисках.
Используйте CCleaner
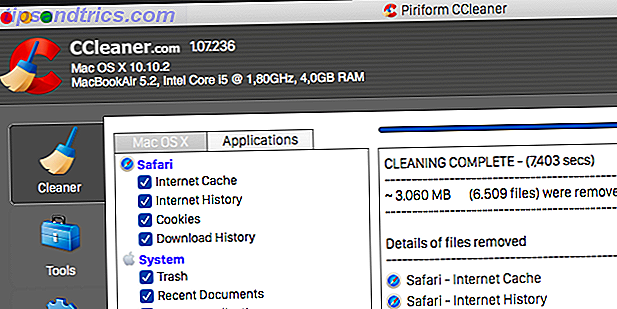
Теперь пришло время очистить его от мусора, запустив CCleaner. Эта часть бесплатного программного обеспечения не нуждается в представлении Полная версия CCleaner теперь выпущена для Mac Независимо от того, насколько интуитивно понятны и, по общему признанию, «просты» в управлении компьютеры Mac, поверьте мне, через несколько месяцев после добавления сотен файлов, приложений и загрузки тысяч веб-страниц, ваш блестящий новый iMac или MacBook Air . Читайте больше, поскольку он неоднократно появлялся на MUO.
Речь идет о том, чтобы поставить галочку и нажать кнопку. Выбирайте все браузеры, но при этом тщательно выбирайте все остальное. Кардинальное правило здесь — если вы не знаете, что это такое или что оно делает, , то оставьте его в покое .
Используя только этот метод, мне удалось восстановить 3 ГБ! У меня хороший день.
Переключение библиотек iPhoto и iTunes
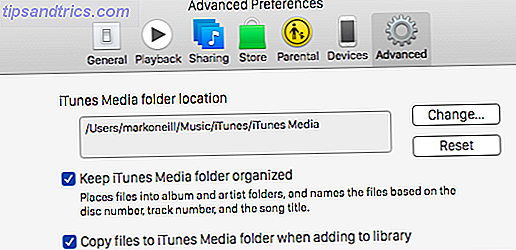
Этот вопрос мне пришлось исследовать в Интернете, поскольку я не пользуюсь iPhoto, а вся моя музыка находится на Amazon Cloud Player. У меня все еще есть библиотека iTunes для резервного копирования приложений и фотографий. Если ваши библиотеки iPhoto и iTunes переполнены, переместите их на съемный жесткий диск или даже USB-накопитель, чтобы освободить место.
Мы уже рассказывали об этом маленьком трюке в прошлом, поэтому перейдите к статье Джеймса о хранении библиотек удаленно Экономьте место на Mac Храня библиотеки iPhoto и iTunes удаленно, опустив голову от стыда, я публично признался на прошлой неделе, что являюсь цифровым барахольщиком. На моем некогда невероятно быстром Mac осталось всего 100 ГБ из диска емкостью 1 ТБ. Я уже. Читайте дальше, чтобы узнать, как это сделать. Существует также официальная документация Apple о том, как это сделать с библиотекой iPhoto и iTunes.
Используйте веб-приложения вместо
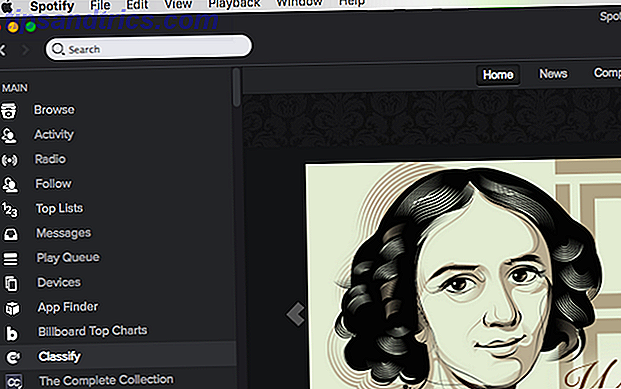
В безумном стремлении установить новейшее и самое лучшее программное обеспечение вам может не прийти в голову, что в Интернете есть множество не менее хороших, если не более лучших, альтернатив. Есть ли у одного из настольных приложений веб-приложение? Одним из примеров, который приходит на ум, является Spotify Spotify Music Streaming: The Unofficial Guide Spotify — крупнейший сервис потоковой передачи музыки. Если вы не знаете, как им пользоваться, это руководство поможет вам разобраться с сервисом, а также даст несколько важных советов. Read more, которая включает в себя как настольное приложение, так и веб-приложение. Skype находится в процессе внедрения веб-версии, которая сделает настольную версию устаревшей.
Другие, о которых стоит подумать: Slack, Amazon Music, Evernote Как использовать Evernote: неофициальное руководство Как использовать Evernote: неофициальное руководство Обучение самостоятельному использованию Evernote занимает много времени. Именно поэтому мы создали это руководство, чтобы показать вам, как использовать все преимущества самых важных функций Evernote. Узнайте больше, Pocket, Instapaper, Twitter и многие онлайн-редакторы изображений Обрезайте, ретушируйте, компилируйте и создавайте новые изображения с помощью этих 4 онлайн-редакторов фотографий Обрезайте, ретушируйте, компилируйте и создавайте новые изображения с помощью этих 4 онлайн-редакторов фотографий Хотя такие надежные редакторы фотографий, как Photoshop или Gimp, просто невозможно сравнивать с онлайн-аналогами, иногда простой онлайн-инструмент — это все, что вам нужно для выполнения работы. Мы составили список . Читать далее. Представьте, сколько места вы могли бы освободить, если бы удалили их все и добавили в закладки их веб-версии?
Удалите все другие ненужные программы
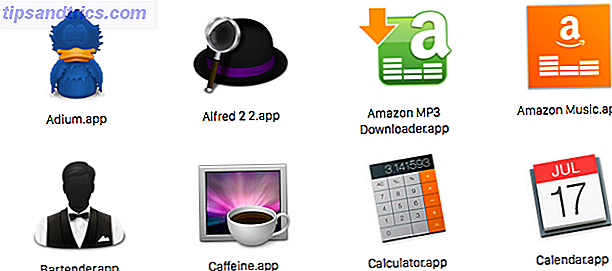
Я также считаю необходимым, возможно, раз в неделю, просматривать установленное программное обеспечение и смотреть, можно ли что-нибудь сократить. Рассмотрите каждый из них и задайте себе следующие вопросы:
- Когда я использовал его в последний раз?
- Будете ли вы использовать его снова?
- Есть ли на компьютере другой инструмент, который выполняет ту же работу, позволяющий мне удалить его?
- Что это за надоедливая сыпь?
Продолжайте выполнять это задание каждую неделю или около того, и вы будете в золоте. Я только что восстановил 9 ГБ, удалив приложения, которые я никогда не использую.
Отключить диктовку
Диктовка — это маленький трюк для вечеринки, но на Mac она не требует особых усилий. Будучи таким некультурным, он не понимает моего глубокого шотландского говора, поэтому, когда я говорю «спасибо за ваше недавнее письмо», он отвечает «tanqu fore yoor lacy lutter». Поэтому, если честно, я предпочитаю использовать Dragon Dictate, если мне нужно что-то надиктовать.
Кто-то на форуме MacRumors утверждает, что можно восстановить 1 ГБ оперативной памяти, отключив Диктовку. Ваш пробег может варьироваться!
Чтобы отключить Диктовку и удалить словарь, который был установлен вместе с ней, перейдите в Системные настройки-> Диктовка и введите .
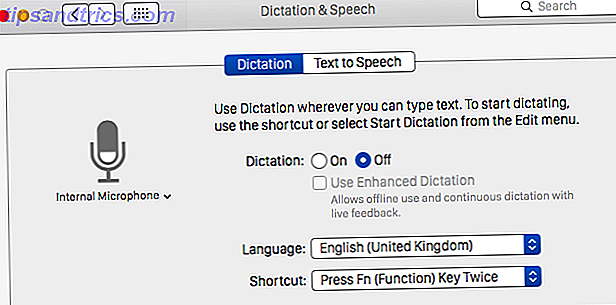
Снимите флажок Расширенная диктовка (игнорируйте предупреждение, которое он выдает), затем нажмите на опцию Выключить в разделе Диктовка .
Не могу сказать, что я заметил появление 1 ГБ, но я получил около 500 МБ пространства — и каждый маленький его кусочек.
Если все остальное не удается…
Вы всегда можете попробовать переустановить Mac OS X и начать все сначала Как переустановить Mac OS X для быстрого и чистого Mac Как переустановить Mac OS X для быстрого и чистого Mac Как и в Windows, длительное использование Mac замедляет работу операционной системы. Когда вы накапливаете данные и приложения более года, начинает проявляться разница в производительности. Это просто не работает. Узнайте больше!
Какие у вас есть предложения по увеличению пространства на вашем Mac? Оставьте его в комментариях ниже.
